| 일 | 월 | 화 | 수 | 목 | 금 | 토 |
|---|---|---|---|---|---|---|
| 1 | 2 | 3 | 4 | 5 | ||
| 6 | 7 | 8 | 9 | 10 | 11 | 12 |
| 13 | 14 | 15 | 16 | 17 | 18 | 19 |
| 20 | 21 | 22 | 23 | 24 | 25 | 26 |
| 27 | 28 | 29 | 30 |
- 자기소개서
- 데이터사이언스학과
- 코딩테스트
- 데이터사이언스
- 사이킷런
- 경력기술서 첨삭
- 주식데이터
- 파이썬
- 데이터사이언티스트
- sklearn
- 경력 기술서
- 하이퍼 파라미터
- AutoML
- 커리어전환
- 대학원
- 퀀트 투자 책
- 주요 파라미터
- pandas
- 과제전형
- 데이터 사이언스
- 퀀트
- 주가데이터
- 데이터분석
- 랜덤포레스트
- 데이터 사이언티스트
- 하이퍼 파라미터 튜닝
- 데이터 분석
- 판다스
- 머신러닝
- 이력서 첨삭
- Today
- Total
GIL's LAB
파이썬 개발 환경 구축: 아나콘다와 주피터 노트북 본문
이번 포스팅에서는 파이썬을 이용해 프로그램을 개발하는 데 필요한 개발 환경을 구축하고, 이 개발 환경에서 프로그래밍하는 방법을 알아보겠습니다.
여러 개발 환경이 있지만, 스크립트 수준의 코드를 만드는데 적합한 아나콘다 환경에 대해 알아볼 것입니다.
참고로 이 블로그에서 다루는 대부분의 코드는 이 포스팅에서 설명한 주피터 노트북으로 작성한 것입니다.
아나콘다 설치 프로그램 다운로드
아나콘다는 자주 사용되는 패키지와 파이썬 프로그램을 개발하는 데 필요한 환경이 포함된 배포판으로, 패키지 설치 등 추가적인 환경 설정에 관한 부담이 적어 초보자에게 적합합니다.
아나콘다 홈페이지에 접속해 운영체제에 맞는 아나콘다 배포판을 다운로드합니다. 저는 윈도우 운영체제를 사용 중이므로 윈도우용 아나콘다를 다운로드했습니다.

macOS를 사용하는 분은 64-Bit Graphical Installer를 설치해서 아래 내용을 따라하면 됩니다.
설치 과정
다운로드가 완료되면 다음과 같은 단계로 설치 프로그램을 사용해 설치합니다.
(1) 설치 파일(예: Anaconda3-2021.11-Windows-x86_64.exe)을 실행합니다.
(2) 초기 화면에서 [Next] 버튼을 클릭합니다
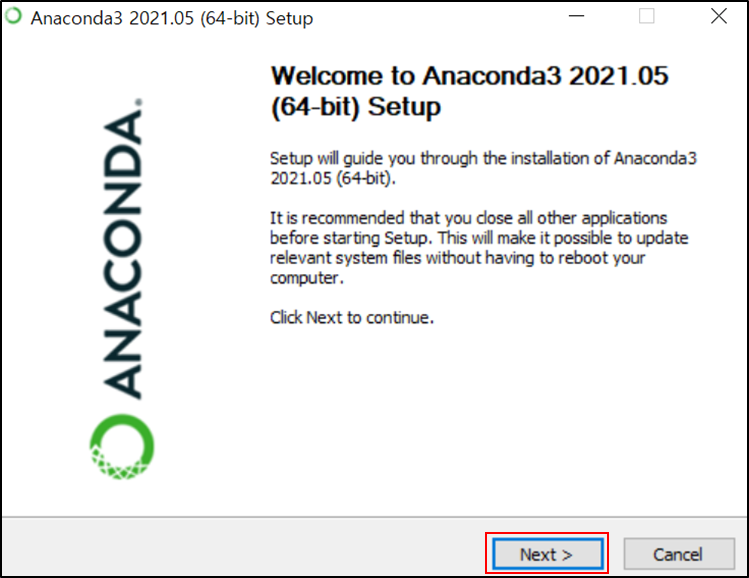
(3) 라이선스 동의 화면에서 [I Agree] 버튼을 클릭합니다

(4) 설치 유형에서 [Just Me]를 선택한 뒤 [Next] 버튼을 클릭합니다.

(5) 경로 설정에서 아나콘다 설치 경로를 설정하고 [Next] 버튼을 클릭합니다. 특별한 경우가 아니라면 기본값을 사용합니다.
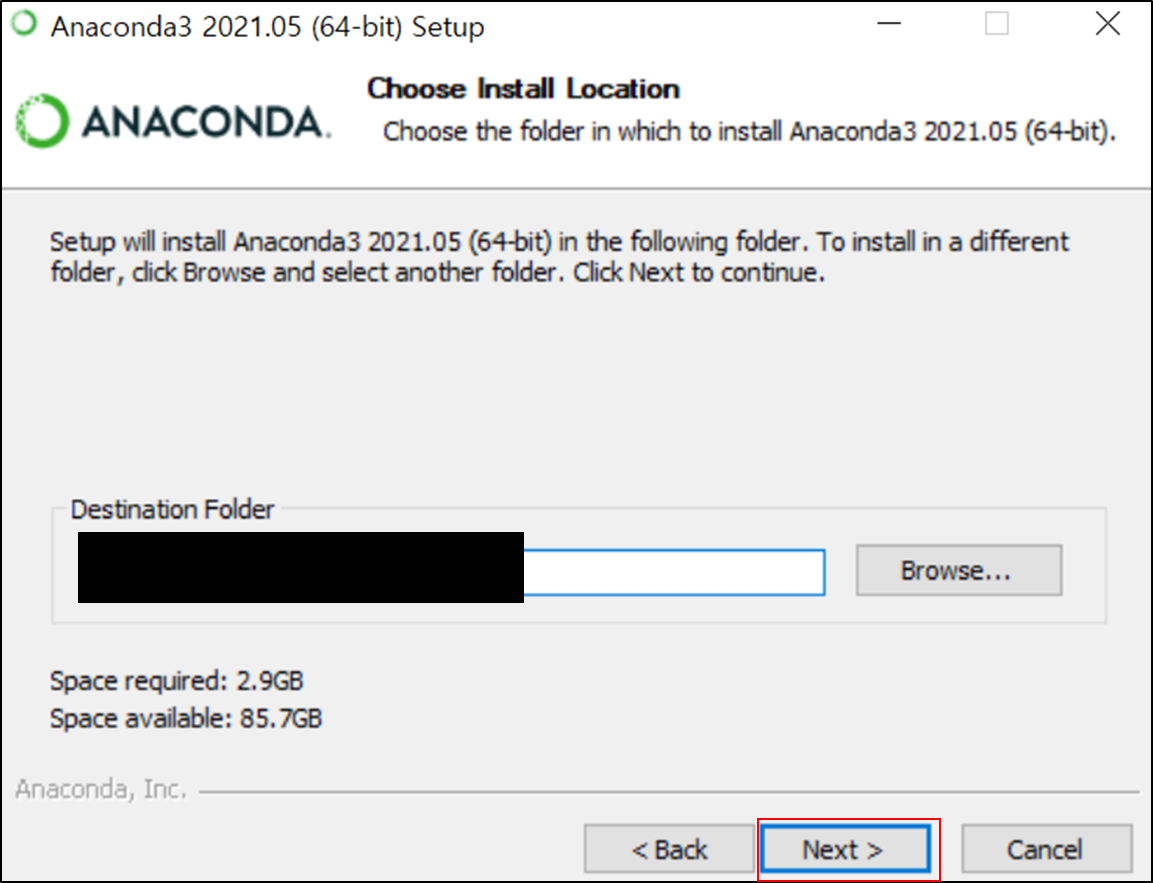
(6) 고급 옵션 선택에서 두 체크박스를 모두 체크하고 [Install] 버튼을 클릭합니다.

(7) 설치가 진행됩니다. 설치가 완료되면 [Next] 버튼을 클릭합니다.

(8) 파이참(PyCharm)이라는 개발 환경을 소개하는 화면에서 [Next] 버튼을 클릭합니다.

(9) 설치 완료 화면에서 체크박스 두 개를 모두 해제하고 [Finish] 버튼을 클릭해 설치를 완료합니다.

아나콘다 프롬프트
새로운 패키지를 설치하거나 아나콘다와 관련된 환경을 설정할 때 사용할 아나콘다 프롬프트(Anaconda prompt)에 대해 알아보겠습니다. 먼저 다음 그림과 같이 윈도우 시작 버튼을 클릭한 후 ‘anaconda prompt’를 검색해 아나콘다 프롬프트를 실행합니다. 참고로 macOS의 경우 터미널이 아나콘다 프롬프트의 역할을 대신하므로 터미널을 실행합니다.
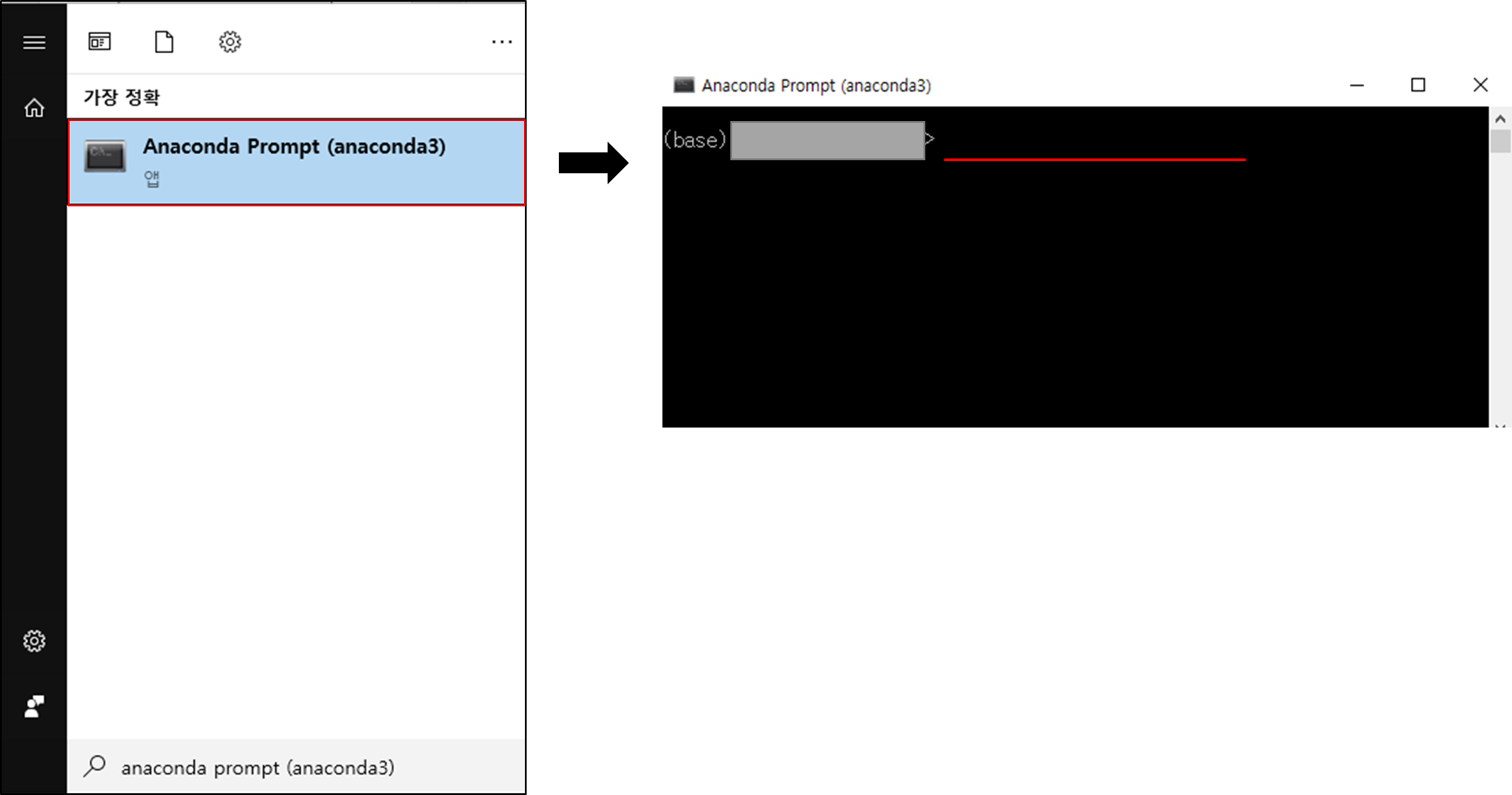
우측 그림에서 회색 박스는 아나콘다가 설치된 경로를 나타내며, 빨간 밑줄에는 다양한 명령어를 입력할 수 있습니다.
주피터 노트북: 실행
코드를 작성할 때 사용할 주피터 노트북에 대해 알아보겠습니다. 아래 그림에서 좌측에 있는 화면처럼 윈도우 시작 버튼을 클릭한 후 ‘jupyter notebook’을 검색해 주피터 노트북을 실행하면 우측 상단의 명령 프롬프트와 우측 하단의 주피터 노트북이 새 웹브라우저 창이나 새 탭으로 열립니다.

특별한 일이 없는 한 명령 프롬프트 창은 최소화하겠습니다. 명령 프롬프트 창을 직접 사용할 일은 그렇게 많지 않습니다만 이 창을 닫으면 주피터 노트북을 사용할 수 없습니다.
주피터 노트북: 초기화면
웹 브라우저에서 열린 주피터 노트북의 초기 화면(아래 그림 참고)에 대해 알아보겠습니다.

(1) [Files] 탭과 (2) [Running] 탭은 어떤 화면을 볼지 결정하는 탭입니다. [Files] 탭을 클릭하면 현재 보고 있는 화면처럼 파일들이 보이며, [Running] 탭을 클릭하면 현재 무슨 파일들이 열려 있는지 나타납니다.
(3)은 현재 보고 있는 경로를 나타냅니다. 이 그림에서는 "Desktop / work / 집필 / 소스 코드"를 보고 있습니다.
(4)는 폴더를 나타내며, 클릭하면 해당 폴더로 이동합니다.
(5)와 (6)은 노트북 파일(확장자: ipynb)을 나타내는데 (6)처럼 검게 돼 있으면 현재 실행 중이지 않음을, (5)처럼 녹색 불이 들어와 있으면 현재 실행 중임을 나타냅니다. 노트북 파일을 클릭하면 노트북이 실행됩니다.
(7)은 폴더도 아니고 ipynb도 아닌 파일을 나타냅니다.
(8)을 클릭하면 이전 경로로 되돌아갑니다.
(9)[Upload] 버튼은 현재 경로에 파일을 업로드하는 데 사용합니다. 그러나 사실 다른 경로에 있는 파일을 현재 경로에 복사하는 것에 불과합니다.
(10)[New] 버튼을 클릭하면 새로운 파일(Python 3, Text File, Folder, Terminal)을 생성할 수 있습니다.
주피터 노트북: ipynb 파일
[New] 버튼을 눌러 노트북(Python 3)을 생성하면 아래와 같은 ipynb 파일이 생성됩니다.

(1)은 현재 보고 있는 파일의 이름입니다. 처음 만든 노트북 파일 이름은 ‘Untitled’라고 설정됩니다. 이름을 클릭하거나, [File] → [Rename…] 메뉴를 차례로 클릭하면 파일 이름을 수정할 수 있습니다.
(2)는 코드를 입력하는 셀(cell)입니다. 회색 음영으로 칠한 부분을 클릭하면 커서가 활성화되면서 셀 왼쪽의 파란색 부분이 초록색으로 변합니다. 여기서 파란색은 command 모드로 이 셀을 수정할 수 있다는 의미이며, 초록색은 edit 모드로 이 셀에 코드를 입력할 수 있다는 의미입니다. command 모드에서는 셀 자체를 조작하는 단축키를 사용할 수 있습니다.
(3) [Cell] 메뉴를 클릭하면 셀과 관련된 다양한 기능을 수행할 수 있습니다.
(4) [Kernel] 메뉴를 클릭하면 커널을 재부팅하거나 끄는 등의 기능을 수행할 수 있습니다. 여기서 커널이란 사용자가 입력한 코드를 실행하고 검사하는 프로그램을 의미하며, 이 커널이 연결돼 있어야만 정상적으로 코드를 실행할 수 있습니다.
이제 간단한 코드를 작성해서 실행해 보겠습니다. 한 셀의 회색 음영 부분을 클릭하고 다음과 같이 print("Hello World")라고 입력한 뒤, Ctrl + Enter 혹은 Shift + Enter를 누릅니다.
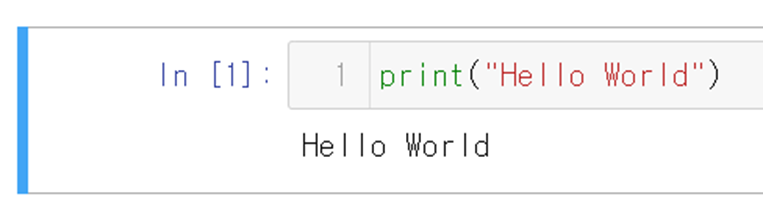
print는 초록색으로, 큰따옴표 안에 있는 Hello World는 빨간색으로 자동으로 변하는 것을 볼 수 있습니다. 이것은 사용자가 코드를 한눈에 알아볼 수 있도록 파이썬에서 사용하는 명령어(예: print)를 인식해서 초록색으로 바꿔주는 것입니다. 이처럼 특별히 의미가 부여된 단어를 키워드(keyword)라고 합니다.
코드를 실행하고 나니 빈칸이던 대괄호 사이에 숫자가 채워졌습니다. 이 숫자는 커널이 연결된 후에 셀을 실행한 횟수를 나타냅니다. 즉, 1로 채워진 것은 해당 셀이 이 노트북에서 처음으로 실행된 것을 의미합니다. 물론, 이 셀에서 Ctrl + Enter를 한 번 더 누르면 셀이 재실행되면서 숫자가 2로 변합니다. 또, 코드를 실행하고 나면 코드를 입력하는 부분 아래쪽에 출력 결과가 나오는 것을 알 수 있습니다.
'파이썬 > 환경설정 및 오류 해결' 카테고리의 다른 글
| ValueError: could not convert string to float (0) | 2025.03.04 |
|---|---|
| Scikit-learn NotFittedError (0) | 2023.08.07 |
| ValueError: too many values to unpack, ValueError: not enough values to unpack 해결 방법 (0) | 2023.08.07 |
| 주피터 노트북 실행 결과 초기화 방법 (0) | 2021.09.05 |
| 주피터 노트북 기본 경로 설정, 브라우저 설정, 기타 오류 해결 (0) | 2021.09.03 |


